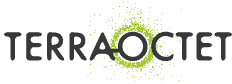Transférez vos fichiers dès maintenant, inscrivez-vous !
Terra-Octet vous guide en images et en vidéos dans l'utilisation de votre espace d'échange de données et de stockage de fichiers
Guides
Synchronisation de vos fichiers avec Terra-Octet sous Windows
Activation de rsync dans votre compte
L'accès Rsync est par défaut désactivé. Pour l'activer, rendez-vous sur votre espace dans l'onglet "Paramètres" de la partie "Compte".
Dans la zone Rsync cocher la case "Activer Rsync" puis entrez les adresses IP autorisées à se connecter. Terra-Octet vous affiche par défaut l'adresse avec laquelle vous êtes connecté.
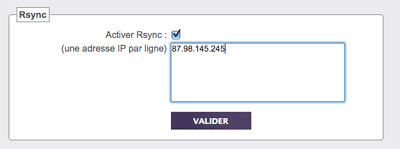
Utilisation de Rsync avec Windows
Windows n'intègre pas nativement de client Rsync, cependant plusieurs logiciels gratuits s'en occuppent.
Delta Copy en est un. Il est simple et léger.
Téléchargement et installation de Delta Copy
Téléchargez Delta Copy depuis l'adresse suivante : http://www.aboutmyip.com/AboutMyXApp/DeltaCopy.jsp puis installez le. Vous pouvez accepter les valeurs par défaut excepté pour la dernière étape où vous devez décochez la case "Launch the program" pour ne pas lancer la version serveur de Delta Copy. En effet, nous n'avons besoin que du client.
Lancez le client Delta Copy en allant dans "Démarrer" > "Tous les programmes" > "DeltaCopy Client".
Configuration et utilisation de Delta Copy
Une fois le client lancé, double-cliquez sur "<Add New Profile>"
Entrez les informations suivantes dans la fenêtre de création de profil :
- Profile Name : le nom de votre profil
- Server IP/Host name : espace.terra-octet.fr
- Virtual Directory Name : votre nom d'utilisateur
Cliquez ensuite sur "Add profile"
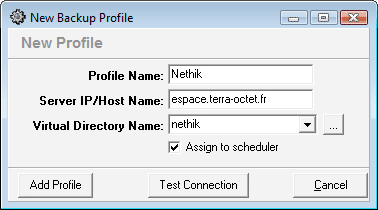
Dans l'onglet "File List" de votre profil, ajoutez le dossier que vous souhaitez synchroniser en cliquant sur le bouton "Add Folder".
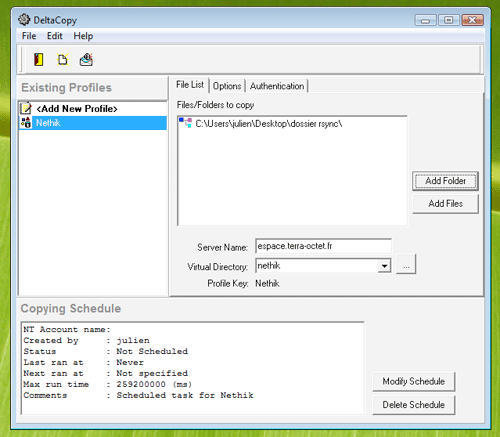
Dans l'onglet "Authentification" de votre profil, entrez votre nom d'utilisateur et votre mot de passe.
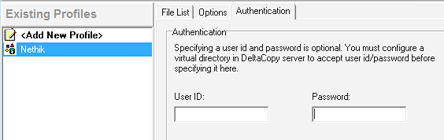
Dans l'onglet "Options" de votre profil, séléctionnez les options qui vous conviennent. L'option SSH n'est pas utilisable avec Terra-Octet.
Attention! Par défaut, Delta Copy envoie les fichiers qui sont dans votre dossier local vers le serveur Terra-Octet.
De ce fait, si votre dossier local est vide, que votre dossier distant existe et qu'il est plein et que l'option "Remove deleted files from server" est activée, tous les fichiers dans le dossier distant sur le serveur seront supprimés!
De même, Delta Copy utilise par défaut le nom du dossier à synchroniser de l'ordinateur local. Si il n'existe pas sur le serveur, il le créera.
Il est possible de changer le dossier de destination en faisant un clique-droit au dessus du dossier à synchroniser et en choississant "Modify Target Path".
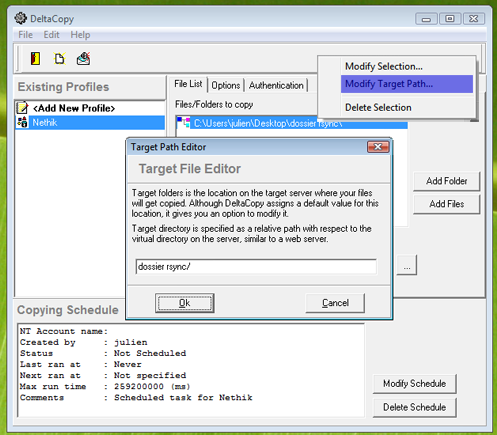
Une fois votre profil prêt, vous pouvez faire un clique-droit dessus pour lancer la synchronisation vers le serveur en choisissant "Run Now...", ou bien choisir "Restore" pour synchroniser le dossier distant vers le dossier local.
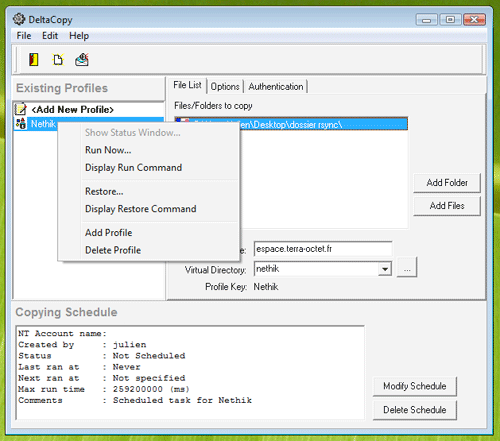
Il est aussi possible d'automatiser les transferts avec les tâches planifiées en cliquant sur le bouton "Add Schedule".
Soyez toujours très prudent lors de vos manipulations et en cas de doute, relisez le manuel d'utilisation de Delta Copy.